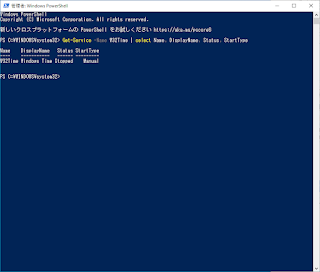Windows10の時計が起動するたびに遅れる!?Windows タイムサービスが無効になっているのが原因?基本自動で起動しない設定?
Windows10の時計がいつの間にか遅れていて正確な時間を確認したい時に不便で色々設定を変えたりしたのですがどの方法も効果がなく時計がズレていきます。気付いた時に手動で調整すれば良いのだけど面倒だしWinXPの時も時計がズレる事がちょいちょいあったのでレジストリを変更して時計の更新頻度を上げていたけどWindows10はXPよりも時計のズレが酷い印象です。
約2週間で30秒くらい時計が遅れています。インターネット時計では”自動的にサーバーと同期を取るように設定されています。”となっているけど手動で同期した後に次回の同期と表示された時刻にパソコンが起動していないと同期しない上に以降の同期予定は白紙になるようで微妙に役に立たない印象ですね。
それにしてもWindows10の時計ズレすぎだなぁと思って時計がズレる症状について検索ワードを変えて色々調べてみたらWindowsにはインターネットに接続していれば自動で時刻を調整する「Windows タイム サービス(Windows Time Service)」というものがあるがWindows10は無効になっているようで(?)パソコンを使う度にどんどん時計のズレが酷くなっているようです。
Windows タイム サービスの状態を確認するにはWindows PowerShellを管理者で起動し”Get-Service -Name W32Time | select Name, DisplayName, Status, StartType”と入力すると確認出来ます。
Statusが”Running”だと稼働中でStartTypeが”Automatic”だと自動起動で本来はこの状態になっていると思うのですが自分の使用環境ではStatusが”Stopped”でStartTypeが”Manual”になっていました。この状態はWindows タイムサービスが無効になっているのでパソコンを起動していても自動で時計の調整をしてくれない状態ですね。
Windows10のアップグレードとかでWindows タイム サービスの設定が保持出来なかった時とかもあるようで長く使っているWindows10なのでそれに当たっているのかもしれないですね。
現状Windows タイム サービスが無効になっているので有効化すれば時計がズレる状態を改善出来るはずなのでWindows タイム サービスを有効化し自動で起動するように設定変更してみた!
管理社権限で起動したWindows PowerShellに”Set-Service -Name W32Time -StartupType Automatic”と入力し適用、”Start-Service -Name W32Time”と入力し適用すればWindows タイム サービスの自動起動への設定変更と起動が出来ます。
パソコンを再起動して確認したらWindows タイム サービスが有効化され時計も遅れることなく正常な時刻になりました。
色々設定変更したけど”Windows タイム サービスが起動している状態”になっていなかったので効果が出ない訳です。今使っているWindows10の使用期間がかなり長くなってきたのでそろそろリフレッシュを考えても良いかもですね。